New Order Assist Functionality
Introducing the beta version of Synergy's brand new order assist functionality, now available in your Pulse back office! This efficient new function will allow Team Members to smoothly place product orders for members of their organization.
This new function is the solution you've been waiting for to help you conveniently place orders for Team Members or Preferred Customers in your organization that may either have limited access to technology or may not feel comfortable with placing online orders.
Now, let’s get down to the details of how to place an order for a member of your organization by scrolling through the slideshow below.









❮
❯
2. If you wish to place an order for a Preferred Customer, they must be personally sponsored by you.
3. You cannot place orders for Preferred Customers that were formerly distributors if you did not personally sponsor them.
We welcome any feedback or notification of any issues you may find with this new feature, as it is still in its early "beta" phase. Please contact Customer Service if you have any questions or concerns. We hope this feature allows more flexibility and less difficulty for both you and the members of your organization.
This new function is the solution you've been waiting for to help you conveniently place orders for Team Members or Preferred Customers in your organization that may either have limited access to technology or may not feel comfortable with placing online orders.
Now, let’s get down to the details of how to place an order for a member of your organization by scrolling through the slideshow below.
How it works:
1 / 9

Log in to your Pulse back office and click on “Downline Viewer.” This will bring up a view of your organization, as shown in this example slide. Click on the Team Member for whom you wish to place the order.
2 / 9

NOTE: To find the Preferred Customers you’ve personally sponsored, select the “Enroller” view in the downline viewer menu bar.
3 / 9

A window will appear with the selected person’s information. Click “Place Order” at the bottom of the screen.
4 / 9

You will be brought to the “All Products” page where you will be able to view products to purchase. NOTE: If you wish to purchase a pack of products, select "Shop All Packs."
5 / 9

Add the products or packs that you want to purchase to your cart.
6 / 9

Once your cart is filled with the products you want to order on behalf of the Team Member or Preferred Customer, click on “Checkout.”
7 / 9

Next, you will review your order. Be sure that the order, payment, and shipping details are correct here.
8 / 9

If any changes need to be made in the “Review Order” screen, click “Edit Details” in whichever section the changes are needed.
9 / 9

Once your order has been submitted, you will be brought to the “Order Summary” page. From here you can print the invoice. NOTE: The Team Member or Preferred Customer for whom the order was placed will get an order confirmation email.
Restrictions and Limitations:
1. The Sponsor cannot place an order for a member of his or her downline that resides outside of his or her own market. For example: John Doe resides in the U.S. and cannot place an order for a member of his downline that resides in the U.K.2. If you wish to place an order for a Preferred Customer, they must be personally sponsored by you.
3. You cannot place orders for Preferred Customers that were formerly distributors if you did not personally sponsor them.
We welcome any feedback or notification of any issues you may find with this new feature, as it is still in its early "beta" phase. Please contact Customer Service if you have any questions or concerns. We hope this feature allows more flexibility and less difficulty for both you and the members of your organization.
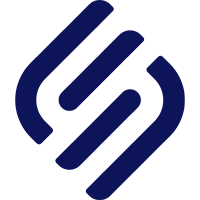








CONVERSATION